
- Daz 3d content installer how to#
- Daz 3d content installer install#
- Daz 3d content installer manual#
- Daz 3d content installer full#
- Daz 3d content installer software#
MacHD:Applications:Smith Micro\PoserPro2010 MacHD:Applications:Smith Micro\PoserPro2010\runtimeĬ:\Program Files\Smith Micro\PoserPro2010

Daz 3d content installer install#
Since DAZ 3D content installers are designed to accommodate both Poser and DAZ Studio, the target folder is the folder holding the runtime folder (or whatever you designate as your 'runtime' folder.)įor example, if you wish to install content to the following runtime folder:Ĭ:\Program Files\Smith Micro\PoserPro2010\runtime In DAZ Studio, the 'content' folder is the top of the hierarchy. In the Poser content hierarchy, the 'runtime' folder is the very top folder. A common error made by new users of DAZ 3D content is to target the 'runtime' folder.

The DAZ 3D content installer requires the user to select a target folder. Users with further questions about how Poser handles and displays content are encouraged to contact Smith Micro for Poser support. The content installer when used correctly will place all the files in their correct hierarchy into the runtime for use in Poser's Library Panel.
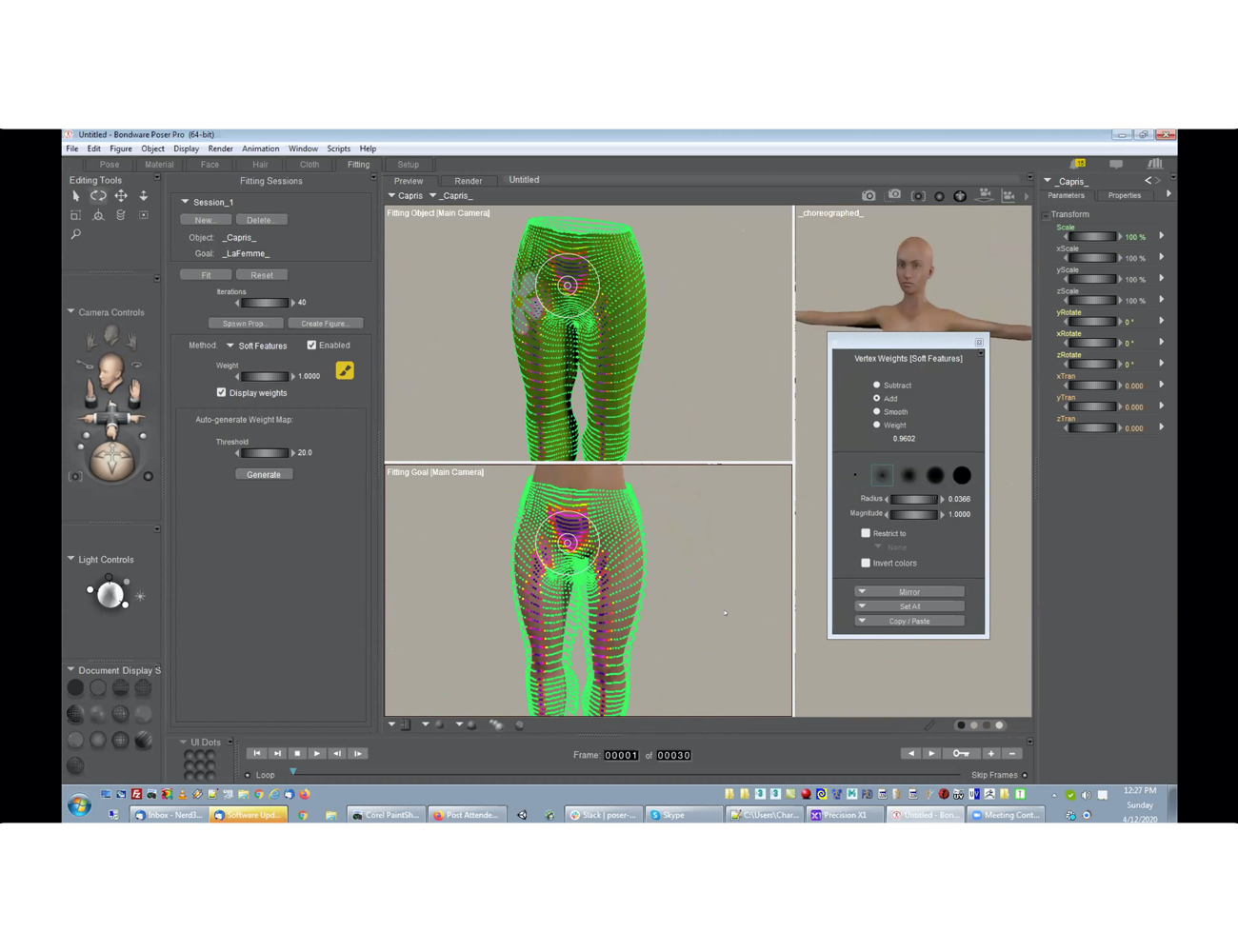
Earlier installers look different but have similar options. Screen shots reference Bit Rock installers.
Daz 3d content installer how to#
This article explains how to install DAZ 3D content into Poser for use in Poser. Previous formats include various versions of VISE installers. The current format at the time of this article is the Bit Rock format. Installing DAZ 3D Content into PoserPro 2010ĭAZ 3D provides content as self-extracting installers with license agreements. The readme will tell you where to load the new content from within your Poser content Library. You should also make sure you consult the 'readme' that is available at the end of the installation and also in your 'readme' folder inside of the Poser 7 application folder. At no time, should you ever direct a DAZ3D installer to the folder called 'Runtime' or 'Downloads.' The destination directory needs to be the Poser application folder itself. To download and see help information for Install Manager, go to this page: In fact, new users are recommended to download and use Install Manager, a free application provided by DAZ 3D to streamline the download and installation of content files. Since this article the default install path for content should be in the user's document folder. This is no longer recommended for Windows Vista, Windows 7, or Windows 8. At the time this article was made, most users had Windows XP. It recommends installation into the Program Files folder. It shows how to install content using the older 'Bitrock' or legacy content installers for use with Poser 7. PS: You can find the gorilla 3d model used on top of this article here.This article is kept for archival purposes.
Daz 3d content installer manual#
If you want to re-install it then checkout our Daz Install Manager DIM vs DazCentral vs Daz3d Manual Install article. In three simple steps we have shown how to uninstall daz studio fully as well as unwanted data. We click on the “Uninstall” button and proceed until the uninstallation has finished. Once in the Settings window, we scroll down through the list until we find the application “Daz Installer Manager” as seen in the picture. Go to “Start” and type “Add or remove programs” in Windows. Now for the last part we want to remove the Install Manager. For that, we need to delete the “DAZ 3D” Folder located in the /Documents directory (In case you haven’t changed the default folder during your installation). In this step we want to remove all products that we may have downloaded from third-party websites and artists and do not appear in the Install Manager board. This method is also useful if we want only partially uninstall daz 3d. In case you have items on the list, you will need to first install them and then uninstall with the rest of the products. Reminder! Check your “Ready to Install” tab as well. Then we click in “Start Queue” to start with the uninstallation process.

This also includes Daz Studio as well as components previously downloaded. We need to tickle in the box from the “Products” header to mark all the items. In order to do that, we need to open the Install Manager, log in to your account and go to the last tab where it says “Installed”. The first thing to do is uninstall Daz3D Studio itself. 1) Uninstall Daz3D Studio and Its Components
Daz 3d content installer full#
It is important to perform a full clean uninstallation to free up storage and remove unwanted data.
Daz 3d content installer software#
In this article we will go step by step on how to uninstall the Daz3 d Studio software as well as its components, data, and the Install Manager.


 0 kommentar(er)
0 kommentar(er)
